Welcome to the 2021 Q2 GEHRIMED Training and Education Blog!
Our intent is for this blog to bring you a summary of the previous quarter’s new and enhanced GEHRIMED features, relevant MIPS reminders and helpful hints for charting more efficiently and effectively in GEHRIMED. “Help me document with fewer clicks,” is a common request we hear, and we want to help you do just that. We chose the blog format rather than an e-mailed newsletter because your staff will be able to access the postings without a password and we’ll archive the content in a way that you and your future new GEHRIMED users can easily view.
Summary of previous quarter’s feature enhancements
Please click on the title of the release notes for more information and screen shots of the features listed below.
January 7, 2021, Release Notes
MIPS CQMs #110, #130 and #134 are now available for use in 2021.
January 20, 2021, Release Notes
MIPS CQMs #047, #282, #283, #286, #288, and #326 are now available for use in 2021.
GEHRIMED now includes an Expanded Addendum feature that the provider uses to update the CPT and ICD data associated with a GEHRIMED encounter after signature along with text amendments to the signed encounter document.
The Expanded Addendum feature is enabled and configured by Support for your practice. Contact your Support representatives to enable this feature for your company.
Please watch this short video for more information and training.
February 4, 2021, Release Notes
MIPS CQMs #93, #154, #155, and #290 are now available for use in 2021.
February 18, 2021, Release Notes
MIPS CQMs #1, #111, #128, #181, and #293 are now available for use in 2021.
February 23, 2021 Release Notes
A new CPT Restrictions option has been added in the Facility Details screen. When the Inpatient Hospital option is selected, providers seeing patients at the facility can select any of the following CPT codes: 99221, 99222, 99223, 99231, 99232, 99233, 99239.
The new Chronic Care Management (CCM) Activity Log is used to record CCM Activities in GEHRIMED. Users can access the CCM Activity Log for the group by selecting “CCM Activity Log” from the GEHRIMED Options Menu. Users can access the log for an individual patient by selecting “CCM Activity Log” from the Patient Details Action menu.
MIPS Reminders
For full participation in 2021 MIPS, CMS requires eligible clinicians, or groups, to report on at least six quality measures, including one outcome or high priority measure, for 70% or more of their total eligible population (all-payer when submitting through a QCDR), for the full year, with a minimum of 20 responses and a minimum of one Medicare beneficiary per measure. The Quality category will represent 40% of the total 2021 MIPS score with Cost increasing to 20%. These changes will be reflected in the GEHRIMED MIPS Dashboard when it is updated for 2021 later this quarter.
It is important to note that MIPS Quality Measure Strategies created in GEHRIMED for 2020 did not roll over into 2021. As soon as possible, create a 2021 Quality Measure strategy. This will ensure adequate time to record responses on 70% of eligible patients and/or encounters. GEHRIMED will evaluate all encounters signed on or after January 1, 2021, for eligibility, regardless of when the QM Strategy is turned on and assigned to clinicians.
Final 2020 MIPS results should be published by CMS in the QPP Portal on, or around, July 1, 2021. This information will include final scoring for all four MIPS categories, including Cost, and whether that score is eligible to receive a payment adjustment during 2022.
To ensure MIPS data for telehealth visits is correct, please note that, per CMS, all CPT codes on an encounter should receive the billing modifier for the telehealth visit, not just the primary CPT code.
Tips & Tricks
Tip #1
Did you know that users can now generate a list of all their scheduled visits, across all facilities, for their entire patient population, using the My Schedule feature? To access this feature, go to Options -> My Schedule from the GEHRIMED home screen. From there, choose scheduled visits for Today, Tomorrow, This Week, This Month, Next Week, Next Month or a custom date range. Overdue visits can be included or excluded from this view, at the users’ discretion.
This image is from a test data environment, as an example:

This list can be printed or exported into an Excel file.
Tip #2
Did you know that there are three different ways to add a new patient in GEHRIMED? Did you also know that there is a way to designate a test patient as such so that patient’s data will not impact billing and MIPS data collection?
- To create a new patient from the home screen, click the “Search” button at the bottom of the screen.
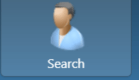
Next, click the “New Patient” button in the bottom left corner of the Search screen. 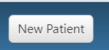
- To create a new patient who also needs a new encounter, click the “New Encounter” button at the bottom of the home screen.
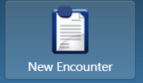
Then click “Create New Patient”
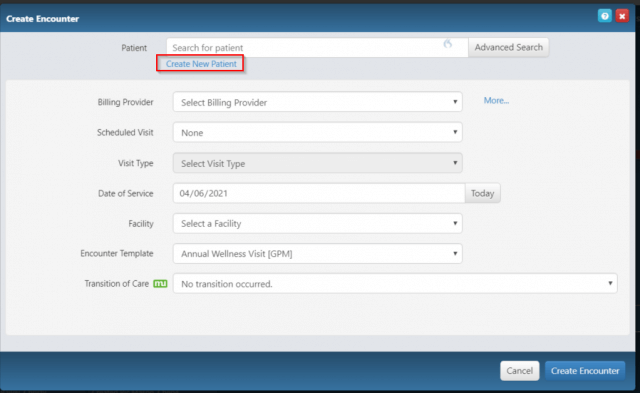
- To add a new patient from the facility census screen, click the “New Patient” button in the top right corner
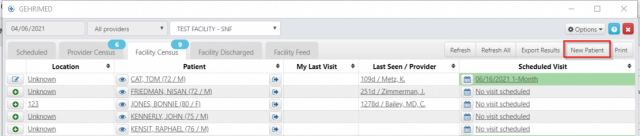
All three of these options will bring you to the “Add New Patient” window, shown below. Once the required information has been entered, which is everything except for SSN, click the “Next” button in the bottom right corner
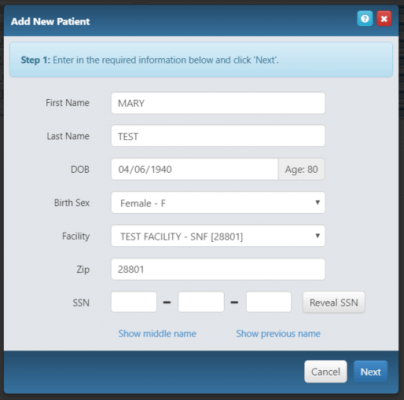
GEHRIMED will then look for duplicate patients. If there is an exact match, click the radio button to the left of the patient’s name. If there is no exact match, click “Create New Patient with Selected” in the bottom right corner
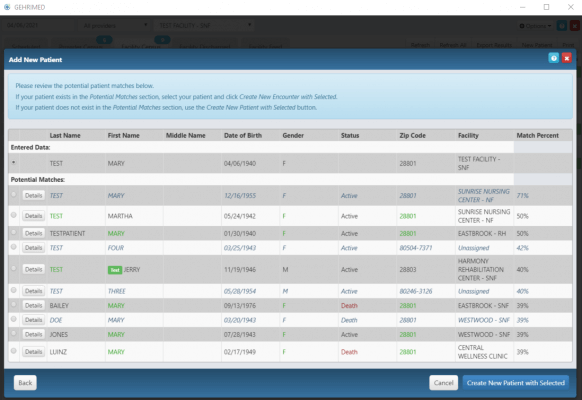
To designate this patient as a test patient whose data will not be included in official MIPS data or in billing reports, click the “Test Patient” box shown below. Additional demographic information may be added at this time, if you wish. No additional information is required in order to create the patient, however. To save these changes and create the patient, click “Create Patient.” To save these changes and start a new encounter, click “Create Patient and Create New Encounter.” To cancel without saving changes, click “Cancel.”
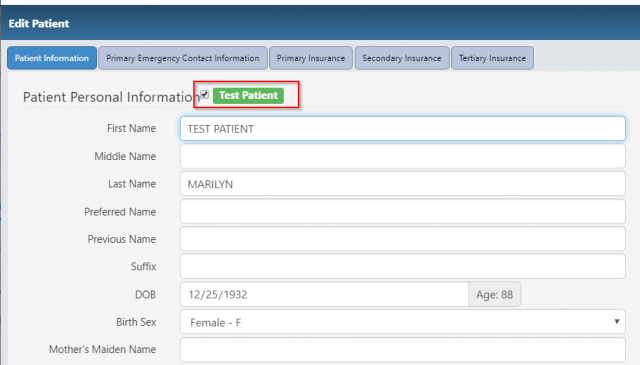
For more information about any of the topics addressed above, please reach out to Training Consultant Katie Kelley.
